Konfiguracja promocji w 1koszyk - poznaj nowe funkcje w planie abonamentowym.

Funkcja Promocje
Wprowadź swoją sprzedaż na wyższy poziom! Wypróbuj najnowszą funkcję Promocje, dostępną w naszym abonamencie. W łatwy i szybki sposób możesz skonfigurować oferty specjalne takie jak kody zniżkowe czy rabaty procentowe na cały koszyk lub na konkretne produkty i kategorie.
Przygotowaliśmy dla Ciebie serię filmów, z których dowiesz się jakie możliwości daje nasze najnowsze rozwiązanie.
Kod rabatowy
Podziel się kodem rabatowym ze swoimi klientami aby mogli w łatwy sposób skorzystać z obniżki. Wystarczy, że podczas składania zamówienia wpiszą udostępniony przez Ciebie ciąg znaków.
Krok 1.
W menu głównym wybierz Promocje, następnie kliknij w przycisk + dodaj nowy w prawym górnym rogu ekranu aby utworzyć nowy kod rabatowy.
Krok 2.
Teraz możesz skonfigurować nowy kod rabatowy. W sekcji Podstawowe podaj Nazwę rabatu np. “Kod rabatowy” (to pole jest oznaczone jako wymagane). Następnie w Warunki Przyznawania z dostępnych opcji wybierz “Podanie wspólnego kodu”. Kliknij w Dodaj warunek aby potwierdzić. Pojawi się okno, w którym należy podać kod jaki powinien wpisać kupujący aby uzyskać rabat, np. “Wiosna2021” (pole wymagane).
Krok 3.
Poniżej w sekcji Przyznawany rabat znajduje się pole Rodzaj rabatu. Z rozwijanej listy wybierz “Rabat procentowy na wszystkie produkty w koszyku” i podaj Procent rabatu, np. “10” jeśli chcesz udzielić klientom 10% zniżki (oba pola są wymagane).
Krok 4.
Kolejnym krokiem jest ustawienie ograniczeń, ustaw datę oraz godzinę rozpoczęcia promocji w oknie Ważne od (pole wymagane). W tej sekcji możesz również dodać datę zakończenia promocji (Ważne do). Możesz też ustalić Limit na kupującego np. wpisując w tym polu cyfrę 1 pozwolisz kupującemu tylko na jednorazowe skorzystanie z rabatu. Jeśli chcesz aby rabat został udzielony ograniczonej liczbie klientów możesz to ustawić w polu Limit globalny. Potwierdź ustawienia przyciskiem Zapisz.
Jak to działa?
Gdy Twój klient będzie chciał skorzystać z promocji wystarczy, że wpisze podany przez Ciebie kod w polu Wpisz kod rabatowy i potwierdzi go klikając w ikonę metki, która znajduje się obok, wówczas rabat naliczy się automatycznie do zamówienia. Pojawi się również opcja Szczegóły rabatu, gdzie po kliknięciu klient zobaczy szczegółową informację dotyczącą udzielonego rabatu.
Przykłady
Kupon rabatowy można wykorzystać przygotowując promocję dla subskrybentów lub stałych klientów. Wystarczy, że podzielisz się z nimi kodem rabatowym, który będą mogli wykorzystać podczas zakupów.
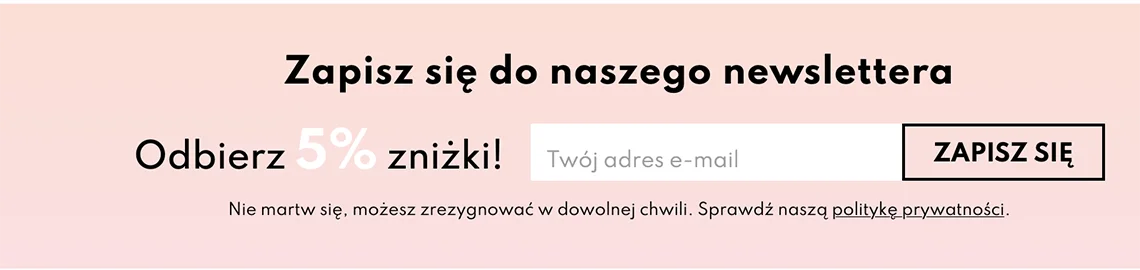

Kod rabatowy z minimalną kwotą zakupu
Wybierając kod rabatowy z minimalną kwotą zakupu możesz ograniczyć naliczanie zniżki kwotą minimalną przez co klienci będą chętniej dodawali dodatkowe produkty do koszyka w celu skorzystania z rabatu.
Krok 1.
Podobnie jak w przypadku kodu rabatowego na łączną kwotę dodaj nowy kod rabatowy, w sekcji Podstawowe podaj jego nazwę, np. “Voucher 5%” (pole wymagane).
Krok 2.
Jako Warunki przyznawania ustaw “Podanie wspólnego kodu”, zatwierdź klikając w Dodaj warunek i wpisz kod jaki powinien wpisać kupujący aby uzyskać rabat, np. “Voucher”(pole wymagane).
Krok 3.
Aby ustalić minimalną wartość przy, której naliczany będzie rabat z dostępnych opcji poniżej wybierz “Całkowita wartość koszyka” i potwierdź klikając w Dodaj warunek. Podaj Minimalną wartość koszyka, która jest wymagana, np. 100 zł, możesz również ograniczyć kupującego do maksymalnej kwoty koszyka wpisując liczbę w polu Maksymalna wartość.
Krok 4.
Z rozwijanej listy w polu Rodzaj rabatu wybierz “Rabat procentowy na wszystkie produkty w koszyku” i ustal wartość procentową rabatu.
Krok 5.
Ustaw Ograniczenia podobnie jak w przypadku kodu rabatowego na łączną kwotę, wpisz datę oraz godzinę rozpoczęcia promocji w oknie Ważne od. Ustal Limit na kupującego oraz Limit globalny. Zatwierdź nowy rabat klikając w przycisk Zapisz.
Jak to działa?
Rabat naliczy się w momencie wpisania przez klienta kodu w polu Wpisz kod rabatowy i potwierdzenia kliknięciem w ikonę metki. Jeśli zamówienie klienta nie spełni warunków do udzielenia rabatu, np. kwota zamówienia nie przekroczy 100 zł wówczas pojawi się pop-up z informacją mówiąca, co należy zrobić aby skorzystać z rabatu. Jeśli klient doda do koszyka kolejny produkt i jego wartość przekroczy oczekiwaną wartość rabat naliczy się automatycznie do zamówienia. Widoczna będzie również opcja Szczegóły rabatu z informacją dotyczącą udzielonego rabatu.
Przykłady
W tym przykładzie, po wpisaniu przez klienta kodu, rabat procentowy zostaje naliczony dopiero wtedy gdy łączna kwota koszyka przekracza minimalną wartość. Tym sposobem możesz zachęcić swoich klientów do zrobienia zakupów na wyższą kwotę.


Rabat od całkowitej kwoty koszyka
Zaproponuj swoim klientom zniżkę na całe zakupy i zwiększ tym samym swoją sprzedaż. Rabat będzie przyznany automatycznie. Klienci chętniej dodadzą do koszyka kolejne produkty aby móc skorzystać z promocji.
Krok 1.
Podobnie jak w przypadku kodu rabatowego z menu głównego wybierz Promocje a następnie kliknij w przycisk + dodaj nowy. W sekcji Podstawowe podaj nazwę, np. “Rabat od 200 zł” (pole wymagane).
Krok 2.
Jako Warunek przyznawania ustaw “Całkowita kwota koszyka", w polu Minimalna wartość podaj najmniejszą wartość, od której będzie naliczany rabat.
Krok 3.
Poniżej wybierz Rodzaj rabatu z listy, w tym przypadku ustaw "Rabat procentowy na wszystkie produkty w koszyku", ustal również wysokość rabatu w polu Procent rabatu.
Krok 4.
W sekcji Ograniczenia podobnie jak w przypadku kodu rabatowego na łączną kwotę, wpisz datę oraz godzinę rozpoczęcia promocji w oknie Ważne od. Możesz również ustalić datę zakończenia promocji (Ważne do). Potwierdź klikając w przycisk Zapisz.
Jak to działa?
Podczas gdy promocja będzie aktywna klient będąc w polu koszyk zobaczy informację o niej, np. “Wydaj jeszcze 101,00 zł aby skorzystać z promocji “Rabat od 200 zł” w postaci Pop-up’u. W momencie kiedy wartość koszyka przekroczy wartość minimalną zniżka naliczy się automatycznie. Widoczne będzie również pole Szczegóły rabatu z dokładną informacją dotyczącą promocji.
Przykłady
W tym przykładzie rabat procentowy zostaje naliczony automatycznie gdy łączna kwota koszyka przekracza minimalną wartość. Dzięki temu klient chętniej doda do koszyka kolejny produkt aby wartość jego zamówienia przekroczyła daną kwotę pozwalającą skorzystać z promocji.
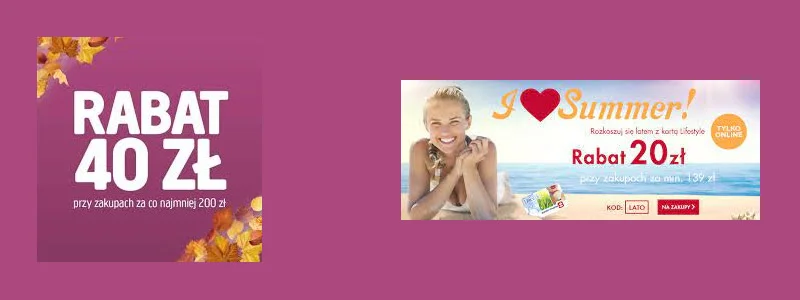

Drugi produkt gratis
Zaproponuj swoim klientom zniżkę na całe zakupy i zwiększ tym samym swoją sprzedaż. Rabat będzie przyznany automatycznie. Klienci chętniej dodadzą do koszyka kolejne produkty aby móc skorzystać z promocji.
Krok 1.
Z menu głównego wybierz Promocje a następnie kliknij w przycisk + dodaj nowy. Nadaj nazwę rabatu w sekcji Podstawowe, np. “Druga koszulka gratis” (pole wymagane).
Krok 2.
W sekcji Warunki przyznawania z rozwijanej listy wybierz “Obecność wybranych produktów w koszyku”, potwierdź klikając w Dodaj warunek. W polu Wybrane produkty (to pole jest wymagane) wybierz te produkty, których dotyczyć będzie promocja. W polu Minimalna ilość sztuk wpisz “2” w przypadku promocji Drugi produkt gratis.
Krok 3.
Poniżej w sekcji Przyznawany rabat z listy w polu Rodzaj rabatu wybierz "Rabat procentowy na wybrane produkty", a w polu Produkty wybierz produkty, na które będzie udzielana zniżka. Ustal Procent rabatu (100 % w przypadku promocji drugi produkt gratis), następnie w polu Maksymalna ilość sztuk wpisz “1”. Wszystkie pola są obowiązkowe.
Krok 4.
W sekcji Ograniczenia w polu Ważne od wpisz datę oraz godzinę rozpoczęcia promocji. Możesz również ustalić datę zakończenia promocji (Ważne do). Klikając w Zapisz potwierdzisz ustawienia rabatu.
Jak to działa?
Gdy w koszyku kupującego znajdzie się jeden z produktów objętych promocją pojawi się pop-up informujący klienta o promocji “drugi produkt gratis”, po dodaniu drugiego produktu rabat naliczy się automatycznie, będą widoczne Szczegóły rabatu.
Przykłady
Promocję “Drugi produkt gratis” możesz ustawić dla wybranych produktów czy kategorii produktów, możesz także objąć promocją wszystkie produkty w ofercie. Oferując drugi produkt gratis zachęcasz do zakupów, bo przecież każdy z nas lubi dostać coś za darmo.


Trzeci produkt gratis
Promocja trzeci produkt gratis pomoże Ci znacząco zwiększyć wartość koszyka, a klient będzie szczęśliwy, że dostał coś za darmo.
Krok 1.
Podobnie jak w przypadku promocji drugi produkt gratis z menu głównego wybierz Promocje a następnie kliknij w przycisk + dodaj nowy. Podaj nazwę w sekcji Podstawowe, np. “Trzecia koszulka gratis” (pole wymagane).
Krok 2.
Następnie w Warunki przyznawania wybierz z listy “Obecność wybranych produktów w koszyku”, kliknij w Dodaj warunek. Wybierz produkty, których dotyczyć będzie promocja w polu Wybrane produkty. W przypadku promocji “trzeci produkt gratis” Minimalna ilość sztuk będzie wynosić “3”(wszystkie pola są wymagane).
Krok 3.
Następnie w sekcji Przyznawany rabat wybierz z listy Rodzaj rabatu "Rabat procentowy na wybrane produkty", natomiast w polu Produkty wybierz produkty objęte promocją. Wpisz wartość 100 w polu Procent rabatu (w przypadku promocji trzeci produkt gratis), a w polu Maksymalna ilość sztuk wpisz “1”. Wszystkie pola są obowiązkowe.
Krok 4.
Należy jeszcze ustalić datę i godzinę rozpoczęcia promocji, w sekcji Ograniczenia wpisz wartości w polu Ważne od. Potwierdź nowy rabat przyciskiem Zapisz.
Jak to działa?
Gdy klient umieści w koszyku jeden lub dwa produkty objęte promocją pojawi się pop-up z informacją o promocji, po dodaniu trzeciego produktu rabat zostanie naliczony automatycznie, kupujący zobaczy też Szczegóły rabatu.
Przykłady
Promocja “trzeci produkt gratis” może dotyczyć wybranych produktów czy kategorii produktów jak również wszystkich produktów w ofercie. Pamiętaj, że ta oferta zachęci twoich klientów do dodania większej ilości produktów do koszyka.


Jak wyłączyć promocję?
Nie chcesz już oferować rabatu? A może Twoja promocja nie przyniosła oczekiwanych rezultatów? W każdej chwili możesz wyłączyć promocje. Zobacz jak to zrobić.
Krok 1.
Z menu głównego wybierz Promocje, zobaczysz tabelę promocji aktualnie obowiązujących w Twoim koszyku.
Krok 2.
Zaznacz w tabeli promocję, którą chcesz wyłączyć.
Krok 3.
W menu Wybierz akcję w lewym dolnym rogu strony wybierz opcję Wyłącz i zatwierdź klikając OK.

Dowiedz się jakie promocje możesz przygotować aby zwiększyć swoją sprzedaż
Jeśli w ofercie posiadasz wiele produktów w różnych kategoriach, możesz objąć promocją tylko wybrane produkty, tak jak na przykładzie tylko książki, na podstawie, których powstał serial czy tylko produkty do makijażu lub konkretne marki kosmetyków. Wykorzystaj opcję "Rabat procentowy na wybrane produkty" i określ, które produkty będą objęte promocją.

Możesz też zwiększać wartość rabatu proporcjonalnie do wartości koszyka w myśl zasady "większe zakupy - większy rabat". Wystarczy, że przygotujesz kilka promocji różniących się minimalną wartością koszyka, dla której zostanie przyznany rabat.
